本系列由zEx根据Thoriq Firdaus的《Web Design: CSS Image Sprite With Compass》所译,整个译文带有我们自己的理解与思想,如果译得不好或有不对之处还请同行朋友指点。如需转载此译文,需注明原作者相关信息http://www.hongkiat.com/blog/compass-image-sprite/。
——作者:Thoriq Firdaus
——译者:zEx
CSS雪碧图是将几个图片拼合成一张图片,以此来减少HTTP请求的方法,并且可以提升网站加载性能。除了使用传统方法在Photoshop中手动拼合,还有一些简便的方法和便捷的工具来帮助我们完成这项工作。

但是,以我处理CSS雪碧图的经验来说,没有哪种方法比使用Compass的Sprite函数更轻松容易的了。现在就让我们来看看他是如何工作的。
建议开始本章前先阅读:完美的样式语法:在sass中使用Compass
开始使用Compass
在使用Compass工作之前,我们需要创建一个Compass的项目然后监视它。这样,当这个项目中包含的图片和.scss一发生改变,Compass就会编译成合适的形式。
让我们打开你的终端或者命令行窗口(如果你使用的是Windows),然后运行下面的这段命令。
compass create /path/to/project
cd /path/to/project
compass watch
合并图片
正如我们上面提到的,你可以使用Photoshop来手动增减图片或者你也可以使用一些便捷的工具,例如:SpriteBox或者SpriteMe。Compass将这些功能整合成一个函数。我们在images/browsers/这个文件夹下有一些icon图片,命名为XXX.png。
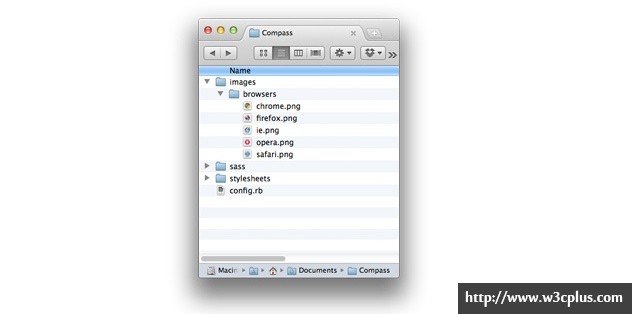
特别声明:以上icon由Futurosoft制作
在Compass中添加这些icon,我们可以在.scss文件中使用@import语法指向图片文件夹下的所有png扩展名的图片。就像下面这样:
@import "browsers/*.png";
保存文件后,Compass将会将这些图片进行合并,然后生成一个新的图片文件,如下:
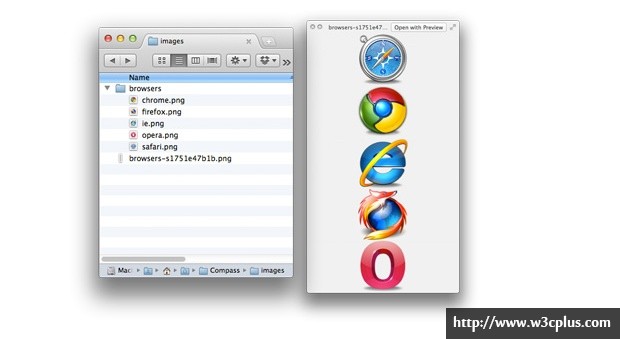
雪碧图陈列方向(即合并完后的图片是横向排列还是纵向排列)
此外,我们还可以设置雪碧图排列的方向。正如你之前看到的图片截屏,图片默认排列是纵向的。假设纵向排列不能适应当前的情况下,我们可以使用$<map>-layout: horizontal;或者$<map>-layout: diagonal;变量来指定他们水平排列或者对角线排列,将变量中的<map>替换成你存储图片的文件夹的名字。
水平排列例子
$browsers-layout:horizontal;
@import "browsers/*.png";
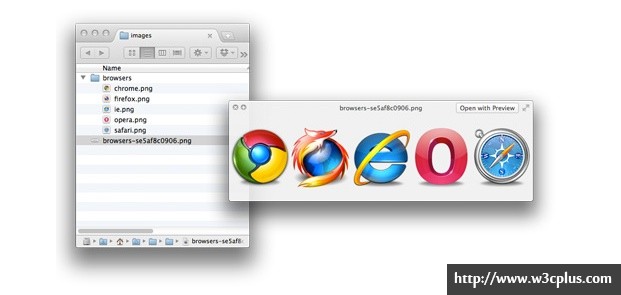
对角线排列例子
$browsers-layout:vertical;
@import "browsers/*.png";
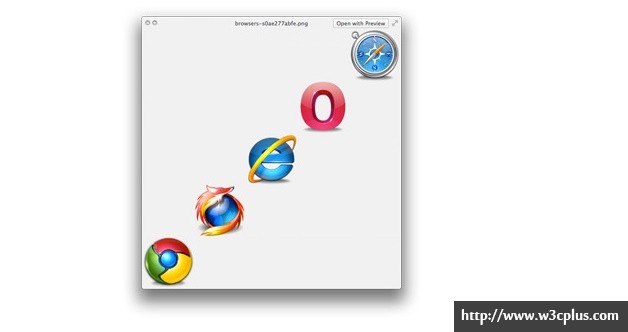
在样式表中添加图片
一旦我们将图片合并完,我们就可以在样式表中的背景图中调用它了。我们用传统的做法就可以了。
.chrome {
background-position: 0 0; width: 128px; height: 128px;
}
.firefox {
background-position: 0 -133px; width: 128px; height: 128px;
}
.ie {
background-position: 0 -266px; width: 128px; height: 128px;
}
.opera {
background-position: 0 -399px; width: 128px; height: 128px;
}
.safari {
background-position: 0 -532px; width: 128px; height: 128px;
}
在Compass中,我们有更简单的的方法。首先,我们用@include all-<map>-sprites这个语法来生成一些CSS规则,其中,将<map>替换成我们存放图片的文件夹名称。
@include all-browsers-sprites;
当上面这行编译成正常的CSS时,除了会生成背景图的声明,还有对应的位置,正如下面展示的。
.browsers-sprite, .browsers-chrome, .browsers-firefox, .browsers-ie, .browsers-opera, .browsers-safari {
background: url('/images/browsers-sad8e949931.png') no-repeat;
}
.browsers-chrome {
background-position: 0 0;
}
.browsers-firefox {
background-position: 0 -128px;
}
.browsers-ie {
background-position: 0 -256px;
}
.browsers-opera {
background-position: 0 -384px;
}
.browsers-safari {
background-position: 0 -512px;
}
或者,我们也可以用@include <map>-sprite(image-naem)语法将背景图中的某一个对应的位置图片传给指定的选择器:和前面的代码一样,只需要将<map>替换成存储图片的文件夹名字即可。下面是一个例子。
li {
@include browsers-sprite(safari);
}
然后,Compass会聪明的识别出背景的位置,不用我们明确指定。在正常的CSS中,上面那行代码会转换成:
.browsers-sprite, li {
background: url('/images/browsers-sad8e949931.png') no-repeat;
}
li {
background-position: 0 -512px;
}
指定容器的尺寸
最后我们需要做的就是指定需要显示背景图容器的宽高属性。我们传统的做法是手动查看图片的宽和高(绝大多数情况是通过查看图片信息或图片属性获得)。
使用Compass,我们就可以使用 <map>-sprite-height(image-name)或者<map>-sprite-width(image-name)函数来获取到图片的宽和高。在下面这个例子中,我们会获取其中一个图片的宽和高,并将值存储给变量。再使用@include指令获得分配背景图。
$height: browsers-sprite-height(safari);
$width: browsers-sprite-width(safari);
li {
display: inline-block;
height: $height;
width: $width;
@include browsers-sprite(safari);
}
当我们编译上面这些代码,他就会转成下面这些正常的CSS。
.browsers-sprite, li {
background: url('/images/browsers-sad8e949931.png') no-repeat;
}
li {
display: inline-block;
height: 128px;
width: 128px;
background-position: 0 -512px;
}
结论
实际上,Compass除了这些创建CSS雪碧图的基本函数,Compass还有很多有用的函数可以使用。然而,如果你是Compass的新手,我们建议你关注我们之前写的关于Sass和Compass的文章。我们希望这些文章对你有所帮助。
译者手语:整个翻译依照原文线路进行,并在翻译过程略加了个人对技术的理解。如果翻译有不对之处,还烦请同行朋友指点。谢谢!
出处:
英文出处:http://www.hongkiat.com/blog/compass-image-sprite/
中文译文:http://www.w3cplus.com/preprocessor/compass-image-sprite.html